- Windows Home Server 2011 Restore Cd Iso 32-bit
- Windows Home Server Drive Extender
- Windows Home Server 2011 Restore Cd Iso Download
- Windows Home Server Iso
- Windows Server 2011 Home Iso
Do you have a PC that needs a Restore from Windows Home Server 2011 but the PC cannot find the network or the server? If you have another computer on the network, and a USB enclosure, you can perform the Restore and then put that drive in the PC that needed the new hard drive. Check out our video on the process!
Background
- By default the image is installed to My Documents in the Windows Home Server Home Computer Restore CD (Dual Boot) folder. However, you point it to any directory on your computer you want to use. Actually you might want to send it to the Software share of WHS. To burn the image to CD in Windows 7 you can use the built in Disc Image Burner utility.
- Enwindowshomeserverinstallationdiscx86dvdx14-24276.iso download 397.3M enwindowshomeserverrestorediscx86cdx14-24266.iso download.
Windows Home Server 2011 Restore Cd Iso 32-bit
Microsoft today released Windows Home Server 2011 and Small Business Server 2011 Essentials to TechNet and MSDN Subscribers. The evaluation edition of Windows Home Server 2011. Windows Home Server 2011 32 Bit Iso Download Mac 32-bit Iso Bootsect.exe Feb 3, 2011 - You can download the English version of the WHS 2011 RC directly now from. With two files: EN-USWHSPREMRestoreCD.iso (467.07MB). To use the Home Computer Restore CD software, you must write the ISO image file (restorecddual.iso) to a blank CD. A CD/DVD burner is required to write the ISO image file to the CD. Usually a CD/DVD burner includes the software that you need to write ISO image files.
Fellow BYOB podcaster Michael Faucher called me a few weeks ago saying his new Sandy Bridge PC was not finding the network during a PC Restore. We had performed Restores before with the Client Restore Wizard in WHS v1, but he had backed up this PC to his Windows Home Server 2011. Since the motherboard was so new we figured there was an issue with drivers. Whatever the reason, it did not work. What’s a boy to do?
Again, Faucher and I had performed Client Restores before with WHS v1 but we had not done one with 2011. Since we could not locate the 2011 Wizard on the client we tried a Restore with the Dashboard. It failed. No System Reserved partition access. The disk was not bootable. Ugh.
As of 12-APR-2011, I have still not been able to create a bootable Restored disk with the 2011 Dashboard. If you have had the same results, a bug has been filed so vote it up!
Client Restore Wizard Location
Windows Home Server Drive Extender
With Windows Home Server v1 the Client Restore Wizard was on the actual client PC. With Windows Home Server 2011 the Wizard is hidden on the Server. Thank you to WHS MVP Grey Lancaster for telling me the folder location!
Mental Note: You must copy the entire folder to your PC so you can perform the Restore. You must also copy the folders to a PC that is already “connected” to the WHS 2011.
Check out the short video to see how easy the process is.
How Do I Connect A Hard Drive?
I have performed this type of Restore before with a Windows Home Server v1.
It is an easy Restore with either version and I would strongly suggest that anyone interested in doing a Restore this way buy an enclosure ahead of time BEFORE you really need it!
One of the easiest and cheapest 2.5” enclosures I found is at:
Of course you can perform a Restore with a SATA dock or even by connecting the new hard drive directly to your motherboard.
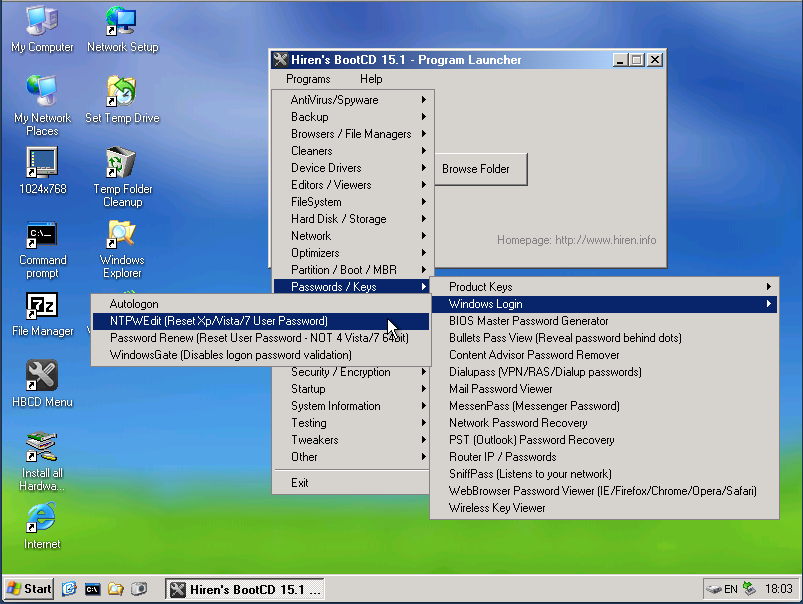
Windows Home Server 2011
The installation of Windows Home Server 2011 has only a few basic requirements.
Windows Home Server 2011 is a 64-bit only operating system.
You can install the server software either manually or unattended.
System Requirements
- 1.6 GHz (or higher) x64 processor
- 2 GB RAM
- At least one 160 GB (or larger) hard drive
- NTFS is the only supported file system
Supported networking configuration:
- Your server computer must be connected to a router via a network cable
- Windows Home Server works best with a UPnP certified device, but it is not required
- The router works best in the 192.168.x.x subnet, but it is not required
Thank you!!!! This saved me a ton of hassle when switching from an ATA HD to a SSD on a very old Dell. I was being denied every time I tried to run the restore on the client computer. One thing that I don’t think was mentioned in the video and in retrospect is pretty obvious, but be sure to use the 64bit or the 32bit software based on the host computer, not the computer being restored. Once I figured that out, everything was so fast and seamless I don’t think I’ll mess with a client computer restore any other way (unless it’s a laptop with an inaccessible HD).
This article shows you how to create a recovery disk for Windows Server 2003, Server 2008 and Server 2012 or where to download our disk – Easy Recovery Essentials.
Contents
- 5 More Information
Download recovery disk for Windows Server
If you’re not able to create a recovery disk for your Windows Server edition (2003, 2008 or 2012), you can download our recovery and repair disk, Easy Recovery Essentials, to repair your Windows Server edition.
Features of Easy Recovery Essentials include:
- Automatically find and fix boot errors
- Works even when you can’t get into Windows
- Recover from virus infections
- Restore your PC to a working state
- Access and backup your important data
- Advanced tools for IT experts
Easy Recovery Essentials is an ISO download image ready to be burned directly to a CD, DVD or a USB flash drive.
It’s compatible with newer versions of Windows, up to Windows 8.1:
It’s also compatible with Windows XP:
Create recovery disk for Windows Server 2003
To recover a Windows Recovery 2003 system you’ll need to boot into the Recovery Console (similar to Windows XP steps).
You need to have your original Windows Server 2003 installation CD to access Recovery Console, if you don’t have it installed on your computer.
If you’re not able to access Recovery Console, go to Download recovery disk for Windows Server.
Follow these steps to access the Recovery Console:
- Insert the CD in the optical drive
- Restart your computer
- At the Welcome to Setup screen, press R to load Recovery Console
- Select the Windows installation you want to access with Recovery console
- You’ll need to log in as an Administrator or with any user that has administrative rights to the system. Do so and enter the password.
- Press Enter
- The Recovery Console should now be available
In Recovery Console, you can now run the bootcfg or chkdsk commands.
Create recovery disk for Windows Server 2008
Your original Windows Server 2008 installation CD can be used a recovery disk.
If you already created a bare metal restore image using the Windows Server backup utility, you can restore your computer from that image.
Restoring Windows Server 2008 from a bare metal image will delete all personal files and replace your system with the backup image.
If you haven’t created a bare metal image (required to restore your computer) and can’t boot into Windows to do so, go to Download recovery disk for Windows Server.
Follow these steps to create a bare metal restore image that you can restore later using the installation CD:
- Boot into your Windows Server 2008
- Click Start
- Click Administrative Tools
- Click Windows Server Backup
- Select Backup once…
- Select Different options at the Backup options screen
- Click Next
- Select Custom
- Click Next
- Click Add Items
- Select Bare metal recovery
- Click OK
- Click Next
- Select Local drives from the Specify Destination Type screen
- Click Next
- Select your backup destination from the Backup destination field
- Click Next
- At the Confirmation screen, click Backup
- Wait for the backup process to finish
- At the Backup Progress screen, you should see the Status: Completed text
In order to restore your Windows Server 2008 from this created bare metal image, follow these steps.
You need your original installation CD for the steps below. If you don’t have it, go to Download recovery disk for Windows Server.
- Insert the Windows Server 2008 CD in the disc tray
- Boot your computer
- Boot from the CD
- At the Install Windows screen, select a language, time and keyboard
- Click Next
- Click Repair your computer
- At the System Recovery Options screen, select Restore your computer using a system image that you created earlier
- Click Next
- At the Select a system image backup, select Select a system image
- Click Next
- At the Choose additional restore options screen, you can choose to format and repartition the disks
- Click Next
- Click Finish
- Click Yes at the warning message
- Wait for the process to finish
Create recovery disk for Windows Server 2012
Windows Server 2012 uses the Windows Server Backup utility, just as Windows Server 2008 does, which lets you create a bare metal image that you can use later to restore from.
Restoring from a bare metal image will delete all personal files and will be replaced with the image you are restoring from.
If you haven’t created a bare metal image (required to restore your computer) and can’t boot into Windows to do so, go to Download recovery disk for Windows Server.
Follow these steps to create a bare metal restore image:
- Boot into your Windows Server 2012
- Click Start or search for the Windows Server Backup software
- Load Windows Server Backup
- Select Backup once…
- Continue with the wizard instructions until you can select the Bare metal recovery option
- Click Next
- Continue with the wizard instructions to create the image
Once you’ve created the bare metal image, you can restore it using your original Windows Server 2012 installation DVD:
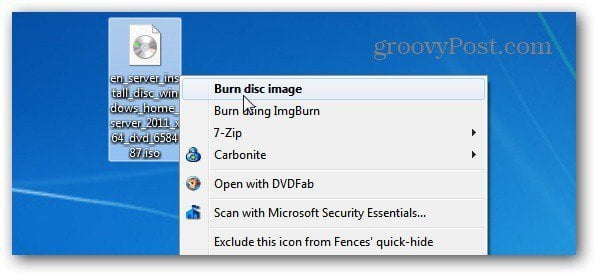
- Insert the DVD in the optical drive
- Boot from the DVD
- At the Windows Setup screen, click Repair your computer
- Select Troubleshoot
- Select System Image Recovery
- Select the Windows system, e.g. Windows Server 2012
- At the Re-image your computer screen, you can begin to select what image to restore from
- Click Next and follow the instructions to continue with the process
More Information
Linked Entries
Windows Home Server 2011 Restore Cd Iso Download
Support Links
- Easy Recovery Essentials for Windows – our repair and recovery disk.
It’s an easy-to-use and automated diagnostics disk. It’s available for Windows 8, Windows 7 and Windows Vista. It’s also available for Windows XP and Windows Server.
Read more at Windows Recovery Disks.
- The NeoSmart Support Forums, member-to-member technical support and troubleshooting.
Windows Home Server Iso
Applicable Systems
This article applies to the following operating systems:
Windows Server 2011 Home Iso
- Windows Server 2003
- Windows Server 2008
- Windows Server 2012
