Angel (the A of A & J) called me Monday AM. Went to the property did an estimate for the broken window, a cracked window, and replacing screens very quickly. Both windows repaired that day and the screens redone and installed the next. Excellent quality, excellent service, reasonable prices! I highly recommend A&J! LCD Screen Replacement for Samsung J7 Pro SM-J730G/DS,Galaxy J730F J730G J730GM J730DS Super AMOLED LCD Display Screen and Touch Screen Digitizer Repair Parts Assembly(Gold) 3.6 out of 5 stars 117 $54.80 $ 54.
Download JScreenFix deluxe - A useful cross-platform Java based application that was especially created in order to help you repair stuck pixels and screen burn-in.
The touchscreen serves two functions: to display images and to allow access to the operating system user interface. Both of these things are important so the loss of one or both can be very frustrating for a user. In this post, we give possible solutions to a Galaxy J5 owner with an unresponsive touchscreen. We hope this post will help.
Problem: How to fix a Galaxy J5 unresponsive touchscreen
hi I have an unresponsive j5 touch screen. gone in to safe mode, nothing, still unresponsive. when I try to do a hard reset, I get a message saying WARNING a custom os can cause critical problems in phone and installed application. if you want to download custom os, press volume up key…. so I did that, wait 9 hours, then phone died. so charged phone, tried again but clicked volume down still nothing. can’t get to factory reset. any advice would be amazing.
Solution: Touchscreens may sometimes stop responding due a software error, app problem, or hardware malfunction. The most common reason for touchscreen issues though is when a device is physically impacted or accidentally dropped. If your Galaxy J5 was dropped, hit by an object, or exposed to elements (water, too much heat, or too much cold), consider having it checked by a technician. Stop wasting your time looking for a software solution as there’s no software tweaks that you can do to fix a physically broken component.
On the other hand, if your J5 was working normally and was not physically damaged in any way, it’s possible that the reason for the problem is software-related. That means that there’s a chance you can fix it on your end. Follow our suggestions below to know what you can do in this situation.
Unplug the battery
While you can definitely restart the system via the Power menu, pulling out the battery is a better way to restart, especially for a case like this. Make sure to let the phone lay still for about 10 seconds after removing the battery to allow the system to fully refresh. After, insert the battery and see how the touchscreen works.
To remove the battery of your J5:
- Press and hold the Power button until the “Phone options” screen appears.
- From the Phone options screen, tap Power off.
- Tap OK.
- With the display facing away, locate the notch in the cover located on the upper-left edge then gently pull the cover off.
- Locate the notch in the lower right corner of the battery then lift the battery out.
If you can’t turn off the phone using the steps above, simply take out the cover and remove the battery.
Master reset via Recovery Mode
If nothing happens after disconnecting and reinserting the battery, the next good step is to perform a master reset, also known as factory reset. This is done by booting the phone to Recovery Mode by pressing a hardware button combination. We are assuming of course that the phone is not totally dead (No Power issue). If its LED light is still working, or if it continues to make sound notifications or vibrates when you try to restart it, then it’s not dead. You can then proceed to master reset. If your J5 is totally unresponsive, proceed with repair.
To master reset your Galaxy J5:
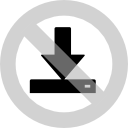

- Turn off the device. This is important. If you can’t turn it off, you’ll never be able to boot to Recovery Mode. If you are not able to shut the device off regularly via the Power button, wait until the phone’s battery is drained. Then, charge the phone for 30 minutes before booting to Recovery Mode.
- Press and hold the Volume Up key and the Home key, then press and hold the Power key.
- When the green Android logo displays, release all keys (‘Installing system update’ will show for about 30 – 60 seconds before showing the Android system recovery menu options).
- Press the Volume down key several times to highlight ‘wipe data / factory reset’.
- Press Power button to select.
- Press the Volume down key until ‘Yes — delete all user data’ is highlighted.
- Press Power button to select and start the master reset.
- When the master reset is complete, ‘Reboot system now’ is highlighted.
- Press the Power key to restart the device.
Charge thru a computer
If your J5 won’t boot to Recovery Mode at all, or if master reset won’t fix the problem, try charging the phone via a computer. Some users in the past were able to fix screen problems by switching to slower charging thru a PC. This is a hit-and-miss option but it’s worth giving a try.
Have the screen repaired or replaced
If all else fails, you can assume that there’s a hardware issue at hand. Contact Samsung so they can repair or replace the screen.
Updated: January 6, 2020 Home » Freeware and Software Reviews
The first thing you do when you purchase a new smartphone, laptop or LCD TV monitor is to check for dead pixels. More often than not, if you purchase a branded product such as Dell Monitor or Asus Laptop or Samsung Smartphone, you are guaranteed a 1 for 1 exchange during the warranty period. This cannot be said if the said item is of generic brand. Without further ado, here are 6 free tools to detect and fix dead or stuck pixels.
Alternative 2020 Article ➤ 10 Free Screen Capturing Tools For Windows, Mac & Linux
Stuck (Fixable) vs. Dead Pixels ( Not Fixable)
A stuck pixel is a bright dot of colour that fails to update when neighbouring pixels change. Stuck pixels are most noticeable when the rest of the screen is black. Stuck pixels are different from dead pixels. A stuck pixel is a single color – red, green, or blue – all of the time. A dead pixel is black instead. While it’s often possible to “unstick” a stuck pixel, it’s much less likely that a dead pixel will be fixed. While a dead pixel may simply be stuck at black, it’s possible that the pixel isn’t receiving power at all. A faulty pixel displaying the color white all of the time is known as a “hot pixel.”
↓ 01 – DeadPix [ Fixer ] | Windows | Android
DeadPix is an application that can help you fix pixels that are stuck on your screen. You can download the installer or download the portable version below. It’s also completely free! It can fix stuck pixels by rapidly cycling the color value of the stuck pixel. Please note that this tool does not provide a 100% success rate.
↓ 02 – PixelHealer [ Fixer ] | Windows
Try to fix dead, stuck or hot pixels by yourself, before running back to the store! PixelHealer uses the already tested concept that flashing RGB colors over a dead or stuck pixel will revive it. PixelHealer can help you try to fix dead pixels by yourself, before running back to the store! You can use it to fix dead, stuck or hot pixels on LCD or TFT screens, on desktop monitors, laptops or tablets.
First of all, use our own free InjuredPixels portable app to check your screen or tablet for dead, stuck or hot pixels. Then, download and run PixelHealer without installation, cover the dead pixel with the colored repair window, and click Start Flashing. PixelHealer uses the already tested concept that flashing RGB colors over a dead or stuck pixel will revive it. So let the repair window run for a while, then check to see if the dead pixel has been fixed or revived. And repeat the process if necessary.
PixelHealer has an intuitive interface and it is very easy to use. Use the mouse or your finger to move or resize the repair window. Open the intuitive Settings window to change the flashing colors, the flashing interval, or to automatically close the app after a certain period of time.
↓ 03 – InjuredPixels [ Detector ] | Windows
InjuredPixels allows you to easily check for defective (hot, dead or stuck) pixels on LCD monitors. InjuredPixels can be used to test a new LCD monitor before purchasing, or an already purchased monitor during the warranty period (as you may get a replacement according to the manufacturer’s dead pixel policy). InjuredPixels fills the entire screen with a primary or custom color, allowing you to inspect the screen for pixels that do not match the selected color.
The program is easy to use: click or use the arrow keys to cycle through colors or right-click to get the menu with the main commands. InjuredPixels can be run directly without having to install it on your computer: just download the portable version and run.
↓ 04 – JScreenFix [ Fixer ] | All HTML5 Browsers
The JScreenFix pixel fixing algorithm has been applied to over four million screens and is the most effective software solution available for repairing defective pixels. JScreenFix is a web app that’s very similar to PixelHealer, except that you don’t need to download anything to use it. That makes it suitable for a wide variety of platforms, and it’s notably the best solution for iOS and Mac devices at the moment. Works great on Microsoft’s Windows 10 and Apple’s macOS.
J Screen Fix
- Fixes most screens – Suitable for LCD and OLED. >60% success rate.
- No install – Nothing to install. Uses HTML5 and JavaScript in your web browser.
↓ 05 – LCD DeadPixel Test [ Detector ] | All Browsers
This is a simple test designed to make it easier to detect LCD “dead pixels” (pixels that are either stuck-ON or stuck-OFF) by displaying a series of solid background color pages for contrast.

↓ 06 – Dead Pixel Buddy [ Detector ] | All Browsers
The way the app works is quite simple: it basically fills the screen with the color selected by you, thus making any dead or stuck pixel clearly visible. It is recommended to experiment with several colors, as you might not notice the broken pixels from the first attempt – you can go with one of the default colors (black, white, red, green or blue) or you can specify a custom one. You can also set Dead Pixel Buddy to automatically switch between colors as often as you like – just modify the Time Cycle value and you are set.
↓ 07 – Dead Stuck Pixel Screen Fix [ Fixer ] | All Browser
Have dead or stuck pixels on your laptop screen or retina display? Keep replaying this video until the dead pixel or stuck pixel has been repaired/unstuck. This video fixed the stuck pixels on my Macbook Pro’s Retina display (UHD 4K), Though be warned it can take hours depending on the pixel.
J Screen Fix Review
If this method doesn’t work for you, Google the pen tip pixel method or contact the manufacturer of your display. This video should also work on smart phones, iPhone, iPad and tablets! Siezure warning – Do not watch the screen! Turn the screen away from you if possible and allow the video to run to the end, repeat the video if necessary.
Descargar J Screen Fix
Recommended for you:
Dead Pixel Fixer
